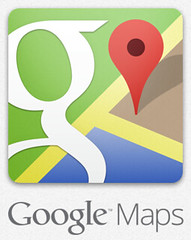
Došlo mi, že deň D sa blíži a ja sa musím pripraviť. Takže, v predchádzajúcom príspevku sme sa naučili ručne ukladať body v nových Google Mapách. Dnešný príspevok bude návodom step-by-step pre užívateľov GeoGetu a motiváciou pre užívateľov iných správcov geokeší. Ukážeme si ako elegantne - a hlavne úspešne - vyexportovať body do nových Google máp a ich formátovanie.
Začneme tým, že sa uistíme, že v Geogete máme nainštalovaný skript CSV configurable. Ak nie, k dispozícii je tu:
http://geoget.ararat.cz/doku.php/user:skript:csvconfigurable?s[]=csv&s[]=configurable
Je to celkom mocný nástroj na to, aby sme keše dostali do Excelu a tam s nimi robili všelijaké štatistické orgie, ktoré GeoGet neponúka. Načo aj, že? Každý máme chuť na niečo iné. Môžeme teda pristúpiť k samotnému aktu.
1. Vytvoríme si novú prázdnu mapu, dáme jej názov a uložíme. Pre naše účely som pripravil mapu s názvom Test s popisom Moje nájdené geocache a vrstvou s názvom Našiel som. Diakritika funguje bez problému.
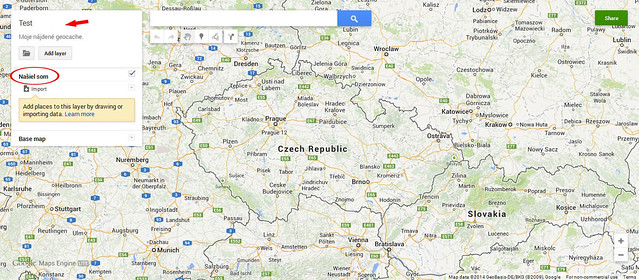
2. Vrátime sa do Geogetu. Vyfiltrujeme si keše, ktoré chceme dostať do mapy. Pomocou už spomínaného skriptu začneme export. GeoGet nás sám vedie za ruku a pýta si potrebné údaje. Tu sa na moment zastavíme.
Pri bodoch v budúcej mape zrejme budeme chcieť mať okrem iného názov keše a ownera. Keďže v oboch premenných sa vyskytujú občas čiarky, importovacia rutina Google máp by ich interpretovala chybne a vznikol by solídny guláš. Musíme preto ošetriť takéto prípady. Ja som to urobil tak, že všetky čiarky z názvov a nickov som jednoducho vymazal. Z popisu funkcie %REPLACE% na stránkach GeoGetu sa dozvieme ako zmeniť tú nešťastnú čiarku na nejaký iný znak. Ako som povedal, ja so jej dal pá-pá.
Tu je šablóna (pozor na zalomenie textu pri kopírovaní, medzi deliacou čiarkou a premennou nie je žiadna medzera):
| %ID%,%REPLACE("%NAME%";",";"")%,%REPLACE("%AUTHOR%";",";"")%,%HIDDEN%,%COORDINATE%,%DIFFICULTY%,%TERRAIN%,%TYPE%,%SIZE%,%FOUND%,%COUNTRY%,%TAG("Vote")%,http://coord.info/%ID% |
Oproti návodu ku skriptu som zmenil bodkočiarku (;) medzi premennými na čiarku (,). Ušetrí nám to hromadu práce v Exceli. Vlastne ho ani nepoužijeme. Išlo mi o maximálne zjednodušenie práce s dátami. Nebudeme predsa pri počítači sedieť celý večer. Spustíme export. Na zvolené miesto sa nám uloží súbor vo formáte CSV (comma separated values).
Vo vytvorenom súbore podľa uvedenej šablóny budeme mať tieto dáta:
- známy cache identifikátor (GC...)
- názov keše
- owner
- dátum narodenia keše
- súradnice
- obtiažnosť
- terén
- typ (tradička, multina...)
- veľkosť
- dátum a čas nálezu
- krajina, kde sa nachádza
- hlasovanie na GC Vote
- URL adresu listingu
1 vami udelená hviezdička = 0
2 hviezdičky = 25
3 hviezdičky = 50
4 hviezdičky = 75
5 hviezdičiek = 100
3. Takýto CSV súbor by však Google mapy určite nezobrali. Koncovku CSV zmeníme na TXT a súbor otvoríme. Úplne prvý riadok odriadkujeme a doplníme hlavičku:
| GCID,Name,Owner,Hidden,Coord,D,T,Type,Size,Found,Country,GC Vote,URL |
Tieto popisky si môžeme vymyslieť podľa svojej chuti. Ak vypustíme zo šablóny nejaké dáta, vymažeme aj popisky z hlavičky. Musí ich byť rovnaký počet ako dát v šablóne a v rovnakom poradí. Oddelené sú zase čiarkou.
4. Súbor uložíme a koncovku TXT zmeníme späť na CSV. Teraz už máme všetko pripravené na import do Google máp.
5. Prepneme sa na našu novú, ešte panenskú, mapu a klikneme na slovko Import.
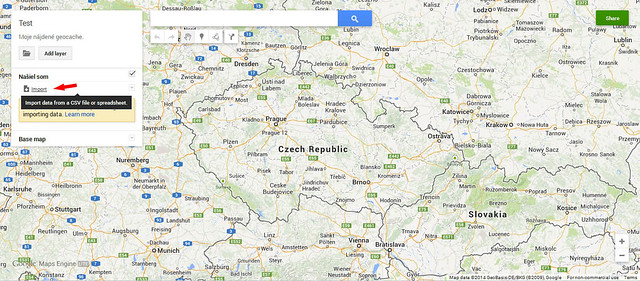
Môžeme si vybrať z niekoľkých zdrojov: klasické mapy, Google Drive a aj svoj vlastný komp. Tá posledná možnosť je zvýraznená modrým poľom. Klikneme a vyberieme náš súbor.
V Lite verzii nás systém upozorní, že môžeme naimportovať maximálne 100 bodov do jednej vrstvy. K dispozícii máme 3 vrstvy.
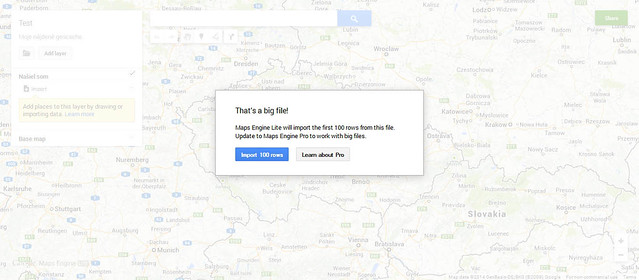
Iné nám neostáva, odklikneme.
6. Objaví sa ďalšie okno, ktoré je zvedavé na dáta so súradnicami.

Odklikneme položku našej hlavičky (v tomto príklade "Coord") a povieme mu v akom poradí je zemepisná šírka a dĺžka v našich dátach (Latitude, Longitude). Ak by sme si vyexportovali šírku a dĺžku zvlášť, týmto otázkam sa vyhneme. Pokračujeme ďalej.
7. Ďalšie okno chce vedieť, ktoré dáta považujeme za názov bodu. To sa dá neskôr zmeniť (viz bod 10).

Odklikneme položku našej hlavičky (v tomto príklade "Name") a dokončíme import.
8. Jupíííí, prácu máme za sebou! Po práci legraci!

9. Teraz si už môžeme užiť s formátovaním bodov podľa rôznych kritérií. Ako na to? Hledej, šmudlo! Je to zábava. Voliť môžeme rôzne farby a tvary markerov a prednastavené ikony. Vlastné ikony sú v Lite verzii zapovedané. Môžeme si zvoliť, či na mape budú viditeľné názvy bodov alebo nie. Jednoduchá grafická úprava potom môže vyzerať aj takto:
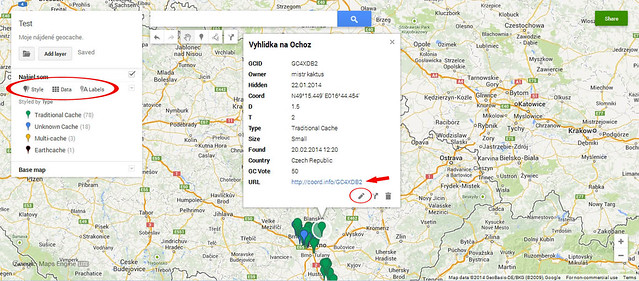
URL odkaz je aktívny a dosteneme sa ním priamo na listing keše v novom okne. Po kliknutí na malú ceruzku v popise bodu si môžeme zvoliť, ktoré dáta sa budú zobrazovať. Platí to potom pre všetky body v tejto vrstve.
10. V tabuľke bodov môžeme robiť zmeny, dopĺňať riadky aj stĺpce. Maximálnu veľkosť však musíme dodržať: 100 riadkov x 15 stĺpcov. Môžeme v nej zmeniť, ktoré dáta budú tvoriť názov bodu a pod. Pri pridávaní stĺpcov si môžeme zvoliť aký druh dát v ňom bude - text, číslo, dátum a čas alebo logická hodnota pravda/nepravda.
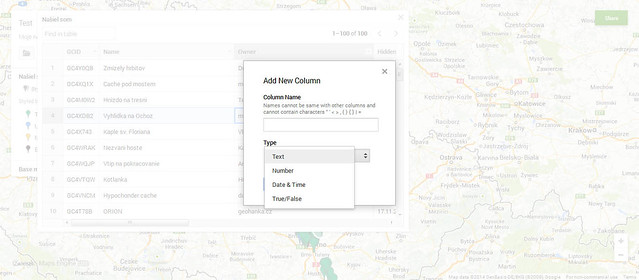
11. Mapu môžeme zdieľať na nete mnohými spôsobmi. POZOR! Ak máme v mape vyexportované finálky, NEZDIEĽAME! Viditeľné budú totiž všetky vrstvy aj pre tých, ktorým nedáme právo upravovať mapu.
Toť vsjo. Príjemnú zábavu!
--

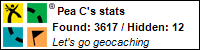





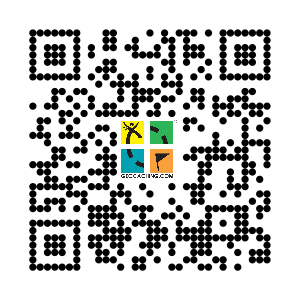
Aktualizácia bodu 2 (zachovaná čiarka v názvoch keší aj ownerov, plná adresa listingu):
OdpovedaťOdstrániť%ID%,"%NAME%","%AUTHOR%",%HIDDEN%,%TYPE%,%SIZE%,%DIFFICULTY%,%TERRAIN%,%FOUND%,%TAG("Vote")%,%COORDINATE%,%COUNTRY%,http://www.geocaching.com/seek/cache_details.aspx?guid=%GUID%
Aktualizácia bodu 3 na základe vyššie uvedeného:
GCID,Name,Owner,Hidden,Type,Size,D,T,Found,GC Vote,Coord,Country,URL